
Sign up today...
for featured titles, special offers, bestsellers, and more, in your inbox!
IPG has invested in Adobe® Content Server as a digital rights management (DRM) solution. Adobe e-book DRM has become an industry standard, offering file encryption and protection to EPUB and PDF files and making it possible for IPG to securely distribute protected titles directly through www.ipgbook.com. To see if you can read IPG ebooks on your device and to find instructions on how to transfer purchased e-books, select your reading device from the options below or check Adobe's list of supported devices for more information.
| In order to read an Adobe DRM-protected file on any device, files must first be opened and authorized through a program called Adobe Digital Editions. Download Adobe Digital Editions here for free Further instructions can be found under PC & Mac. |
Note: Purchasing a PDF version of a book does not ensure that you will have the ability to print this item. Printing permissions are not active on PDFs purchased through IPG at this time.
 |
 |
 |
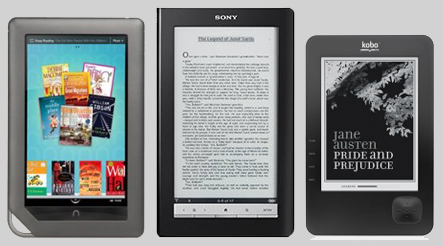 |
| PC & Mac |
iPads, iPhones & iPod Touch |
Android Tablets & Phones |
Nook, Sony & Kobo |
Software you will need:
Initial setup:
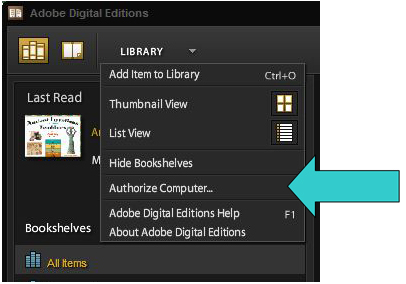
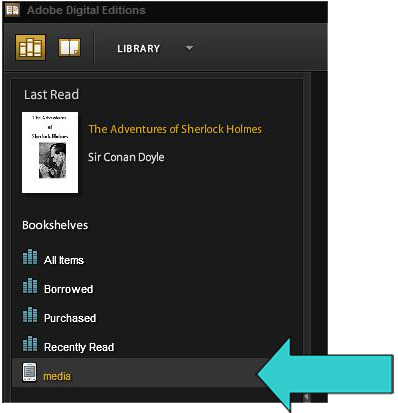
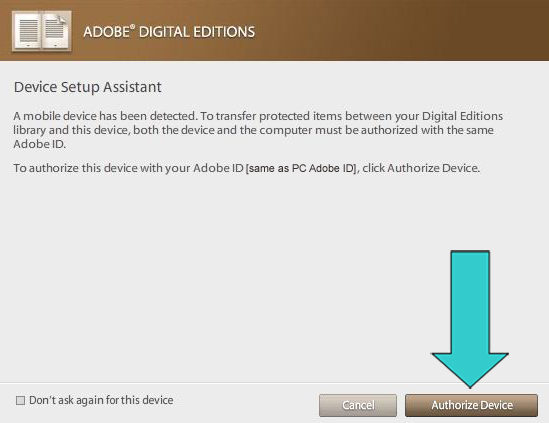

Transferring purchased files and reading on your device:
For Nook:
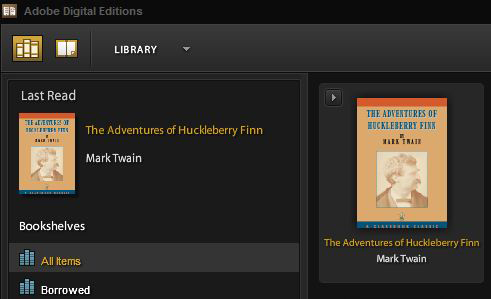
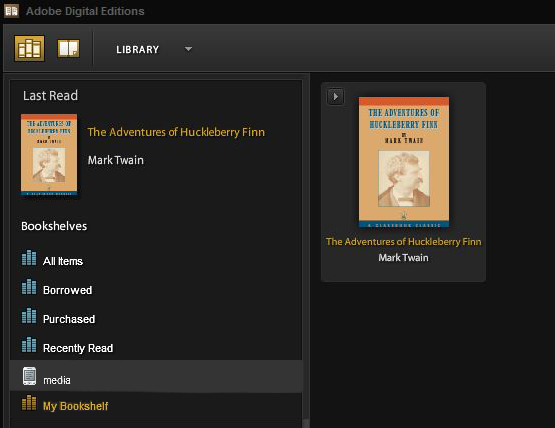
Nook: If you encounter any issues transferring files to your Nook, see Nook's support section on the Barnes & Noble website.
Sony: If you encounter any issues transferring files to your Sony Reader, see Sony's eSupport section on the Sony website.
Kobo: If you encounter any issues transferring files to your Kobo, see Kobo's Customer Care on the Kobo website.